Understanding HDMI
HDMI, or High-Definition Multimedia Interface, is your go-to digital connection for transmitting both high-definition (HD) video and audio from your source, like a laptop or console, to an output device such as a TV or monitor.
What HDMI Does for You:
- Transmits HD video and audio with a single cable
- Eliminates the need for multiple wires
- Provides a unified standard that tech manufacturers follow
Imagine HDMI as a one-size-fits-all solution for your HD needs, making sure that you enjoy a seamless viewing and listening experience. The interface has evolved over time with different versions, each one building upon the last, ensuring that new features and capabilities are continuously supported.
HDMI Versions:
Here’s a quick look at the evolution:
- HDMI 1.0: The original standard for HD content.
- HDMI 2.0: Increased bandwidth for 4K video at 60 frames per second.
- HDMI 2.1: Supports up to 10K resolution with dynamic HDR.
Remember, while older HDMI cables and ports can work with newer devices, you might not tap into the latest features introduced in newer HDMI standards.
Quick Tips:
- Always check which HDMI version your devices support.
- Use a cable that meets or exceeds the HDMI standard of your devices to ensure the best experience.
In short, HDMI is a super handy connector that’s been making your A/V life a whole lot simpler. With one cable, you’re all set for crisp visuals and clear sounds.
Types of HDMI Connectors
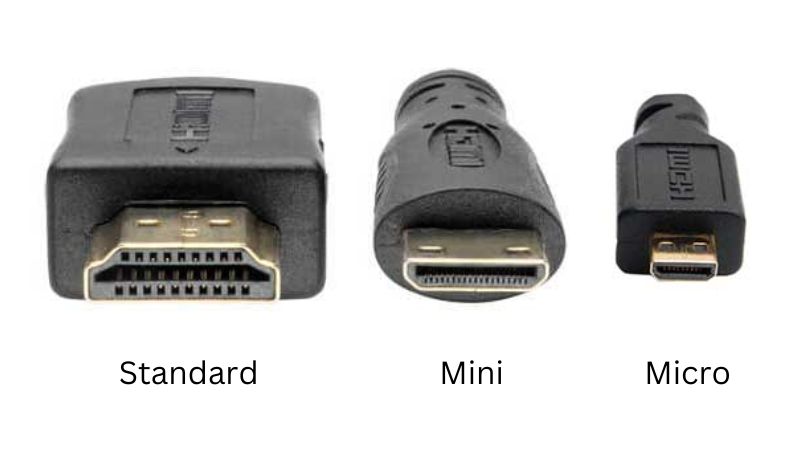
HDMI connectors let you link your favorite devices to displays or TVs for streaming your video and audio. There’s a good chance you’re using one of several types designed to fit different devices and needs.
Type A Connector
Type A HDMI is your standard go-to. Also known as the standard HDMI connector, it’s what you’ll typically find on the back of your TV, gaming console, or Blu-ray player. Think of it as the USB Type-A of video connections—super common and pretty much everywhere. With its 19 pins, the male connector measures 13.9mm x 4.45mm, meaning it’s fairly compact but still substantial enough to handle most of your entertainment needs.
Type C Connector
The Type C HDMI, or mini HDMI, is the sleeker, smaller sibling to Type A. You’ll find this type on portable devices where space is at a premium, like DSLR cameras, high-definition camcorders, and some tablets. Mini in size but not in power, this connector maintains the 19-pin configuration – just in a more compact form at 10.42mm x 2.42mm.
Type D Connector
Now, if you’re dealing with even smaller devices, like mobile phones or action cams, say hello to the Type D HDMI or micro HDMI. It’s the tiniest in the family, designed to fit the confined spaces of hand-held gadgets without compromising on the high-definition experience. Picture the mini connector then shrink it down to a mere 6.4mm x 2.8mm frame.
Type E Connector
Not as commonly seen in consumer electronics, the Type E HDMI, steps into the spotlight for automotive and industrial applications. It’s built to withstand the rigors of moving vehicles and outdoor conditions, sporting a locking tab to keep the cable firmly in place and dirt out. Consider Type E the fortified cousin, ensuring your in-vehicle infotainment and other rugged systems stay connected no matter the bumps on the road.
Remember, regardless of type, each HDMI connector ensures that you get the high-quality audiovisual results you’re seeking. Just match the connector to your device, plug it in, and you’re set for a top-notch viewing experience.
HDMI Versions and Their Capabilities
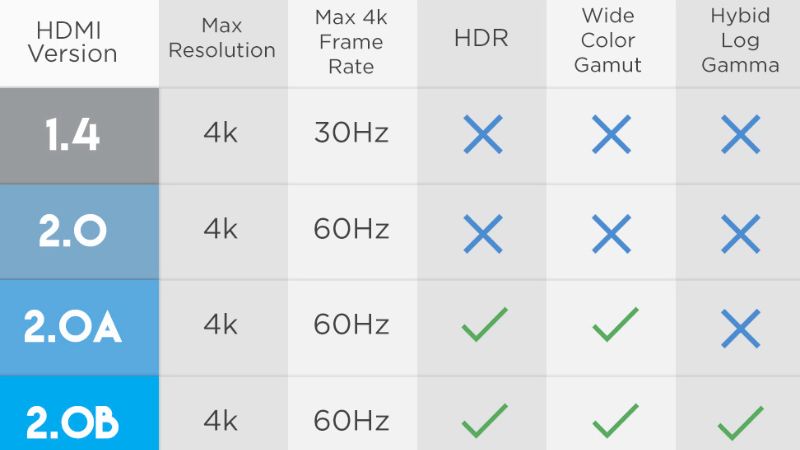
As the HDMI technology evolved, the capabilities of the ports improved dramatically, enabling support for higher resolutions, faster frame rates, and additional features such as Ethernet data and audio return channels.
HDMI 1.0 to 1.2
- HDMI 1.0: Released in 2002, it marked the beginning of HD content with support for 1080p video at 60Hz.
- HDMI 1.1: Introduced in 2004, adding support for DVD-Audio.
- HDMI 1.2 and 1.2a: Came in 2005, bringing the ability to carry one-bit audio format, providing high-resolution audio from SACDs.
HDMI 1.3 and 1.4
- HDMI 1.3: This update in 2006 boosted bandwidth to allow for higher resolutions and frame rates, as well as deep color and Dolby TrueHD.
- HDMI 1.4: In 2009, 4K resolution support at 30Hz was added along with an Audio Return Channel (ARC), 3D over HDMI, and an Ethernet channel.
HDMI 2.0
- HDMI 2.0: Released in 2013, significantly increasing bandwidth for 4K video at 60Hz, support for up to 32 audio channels, and the inclusion of dynamic synchronization of video and audio.
HDMI 2.1
- HDMI 2.1: The latest, supporting 4K at 120Hz or 8K at 60Hz even allows for resolutions up to 10K. Features like eARC for advanced audio formats, variable refresh rates for smoother gaming, and HDCP 2.2 for improved content protection are included.
HDMI Cable Types
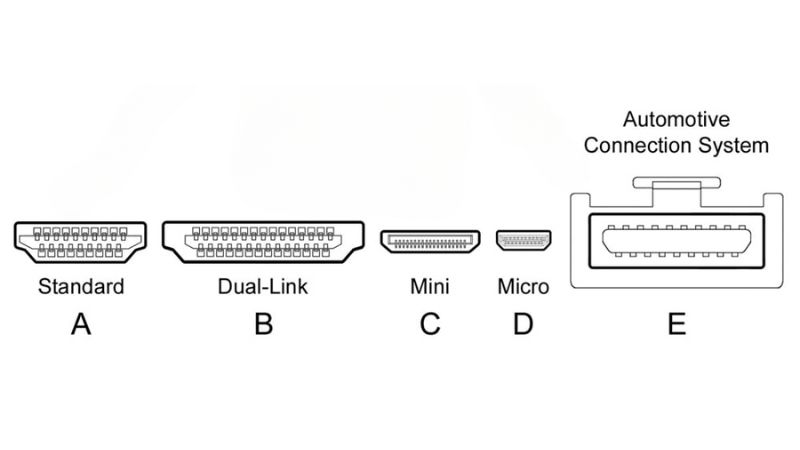
When it comes to hooking up your devices for a killer display and sound, it’s all about picking the right HDMI cable. Let’s break down the different types you might need for your setup.
Standard HDMI Cable
Your go-to cable for typical home theater setups is the Standard HDMI Cable. This trusty cable handles resolutions up to 1080i and 720p, think everyday TV broadcasts or your DVD player. It supports a bandwidth up to 5 Gbps, which is plenty for those uses.
High-Speed HDMI Cable
For crystal clear, high-definition experiences, you’ll want a High-Speed HDMI Cable. These cables can take care of 1080p or 4K video at 30 Hz, including 3D and deep color. They ramp it up with a minimum bandwidth of 10 Gbps, making them a solid choice for gaming, Blu-ray movies, and streaming.
Standard Automotive HDMI Cable
Lastly, if you’re looking to extend your tech to the car, you’ll need a Standard Automotive HDMI Cable. These are specially designed to resist the vibrations and noise you’d find in a vehicle environment. They still deliver the goods like a standard HDMI cable but can handle the extra stresses of on-the-road use.
Functional Aspects of HDMI

You’ve probably used an HDMI cable to connect your devices, but let’s dive into what really makes it tick. This little connector carries a tech powerhouse for your video and audio needs.
Video and Audio Transmission
HDMI ports excel at sending high-definition video and audio signals over a single cable. What’s awesome about HDMI is that it supports up to 4K resolution and, in some cases, even 8K. For your ears, it transmits uncompressed audio with enough bandwidth for a 7.1 surround sound setup, giving you that rich movie theater experience right at home.
High Dynamic Range (HDR) and Color
Streaming your favorite show in HDR? HDMI has your back with support for High Dynamic Range, bringing out brighter brights, darker darks, and a more extensive color range. Talking about color, HDMI enhances your screen with Deep Color, adding depth and vividness to each frame you see.
HDMI Ethernet Channel
Ever heard of HDMI Ethernet Channel (HEC)? This cool feature allows you to share your internet connection between devices without an extra Ethernet cable. Just make sure your HDMI cable is labeled “with Ethernet,” and you’re good to go.
ARC and eARC
The Audio Return Channel (ARC) and the enhanced version, eARC, are life-saving additions. These lets you send audio back to a soundbar or AV receiver, cutting down on cables. While ARC carries your standard audio formats, eARC steps up the game, supporting high-bitrate audio formats, offering you the best sound for your binge-watching sessions.
Common HDMI-Compatible Devices

HDMI ports are ubiquitous in your tech gear, letting you transmit high-definition audio and video with one cable. You’ll find them on a variety of devices you use daily.
Home Entertainment
Your living room likely has at least one TV equipped with HDMI, allowing you to connect to a range of devices for streaming and entertainment. Here’s what might be hooked up:
- Blu-ray player: To watch movies in crisp, clear quality.
- DVD player: For standard-definition content.
- Home-theater receivers: Amplifying audio from your TV or other sources.
- Projectors: For that big-screen movie night, connecting the same way your TV does.
Computing Devices
Your home office or workspace is another HDMI hotspot:
Laptops and computers:
- Connect to monitors or TVs for an expanded display.
- Hook up to projectors for presentations.
Gaming
Power up your gaming setup:
Game consoles:
- Current-gen consoles, like the PlayStation or Xbox series, enhancing your TV experience with high-definition gameplay.
Mobile and Photography
Even on the move, HDMI tags along:
- Smartphones and Tablets: Sometimes support mini or micro HDMI.
- Digital cameras and camcorders: Directly display photos or videos on your TV or monitor.
Remember, the port type may differ, so check your device’s specifications for the right cable.
HDMI Port Utilization
When you set up your fancy new TV or game console, you’re going to use the HDMI port—a small, yet mighty interface that’s become the standard for high-definition digital connection.
Connecting to Display Devices
To hook up your TV, monitor, or even a projector, it’s as easy as grabbing an HDMI cable and plugging one end into your device and the other into the HDMI port on your display. Just make sure you use the right version of HDMI for optimal quality:
- TVs and monitors – typically HDMI 1.4 or above
- Projectors – may vary, but often support HDMI for crystal-clear presentations
Integrating Home Theater Systems
Now, for an immersive experience, connect your home theater or surround sound system through your HDMI ports. This will streamline audio and video:
- Speakers – Send audio through HDMI to your surround sound setup.
- Home Theater – Use HDMI ARC (Audio Return Channel) for the sound to travel both to and from your speakers and TV, reducing those bothersome cables.
Troubleshooting HDMI Connection Issues
When you’re dealing with HDMI port troubles, start by ensuring your cable is snugly connected at both ends. Faulty or loose cables are often the culprit behind connectivity woes.
Check for physical damage: Examine both the HDMI ports and the cable for any visible damage. If you spot any bent pins or tears, it’s probably time for a replacement.
Test with a different cable: Rules out a cable defect by connecting with an alternate one. If the issue persists, the problem might be elsewhere.
Different HDMI Port: If possible, plug into another HDMI port on your TV or monitor. This can instantly resolve the issue if the original port is faulty.
Power Cycle Your Devices: Unplug your devices and then reconnect them after a minute. Starting fresh sometimes clears up temporary glitches.
Inspect Your Settings:
- Make sure your TV or monitor is set to the correct HDMI input.
- Double-check the output settings on your computer or game console, confirming that the selected output matches your connection.
| Common Solutions | Description |
|---|---|
| Switch HDMI Input | Cycle through inputs on your display to find the active port. |
| Update or Reinstall Drivers | On your computer, ensure that graphics drivers are current to maintain compatibility. |
| Resolution Settings | On your device, adjust the resolution to match your display’s requirements. |
Always make sure you’re using a standard HDMI cable that’s capable of carrying both video and sound to avoid unnecessary frustration. If these steps don’t solve the issue, consider consulting the device’s manual or seeking professional assistance. Remember, persistence and a methodical approach often pay off when troubleshooting tech!
HDMI and Other Interfaces
When you’re setting up your devices, understanding how HDMI interacts with other types of connections is crucial. Let’s clear up how HDMI compares with other common interfaces you might encounter.
DVI vs. HDMI
DVI (Digital Visual Interface) is an older type of connection that’s mainly used for computer monitors. Unlike HDMI, which carries audio and video signals, DVI connections are video only. You can often adapt DVI to HDMI with a simple cable, but keep in mind you won’t get audio through DVI.
USB-C and HDMI
USB-C ports are now common and can carry HDMI signals with the right adapter or cable. This means you can use a USB-C port to connect to an HDMI display, but you’ll need a cable that has a USB-C connector on one end and an HDMI connector on the other. It’s a convenient option since USB-C also supports data transfer and power delivery.
DisplayPort vs. HDMI
DisplayPort is similar to HDMI in that it also supports high-definition audio and video, but it’s often favored for PC monitors. One advantage of DisplayPort is its ability to daisy chain multiple monitors together off a single connection from your source. Although HDMI cables have their own strengths such as widespread compatibility, especially with TVs.
Improving Your HDMI Experience
When you’re looking to get the most out of your HDMI usage, whether on your desktop, laptop, or other electronics, a few simple improvements can enhance image quality and sound. Here are some practical tips:
Check Your HDMI Cables: An obvious but often overlooked aspect is the quality of your HDMI cable. Make sure it’s not frayed or damaged. If you need to extend your setup, opt for a high-quality cable to prevent signal degradation.
Correct Aspect Ratio: Ensure your device’s aspect ratio matches your display. You can usually tweak these settings with your remote control to get the full, crisp image you’re looking for without any annoying cropping or stretching.
Optimize Sound Settings: Your HDMI cable carries both video and audio signals. Dive into your device’s sound settings to ensure you’re getting the best audio experience. Consider a sound check or a calibration tool if your device supports it.
Connect Multiple Devices: To fully leverage the potential of your HDMI ports, especially if you want to switch between gaming, streaming, and other media without constantly plugging and unplugging cables, consider an HDMI switch. It’s a neat way to manage multiple HDMI connections through one port.
Remember, every device is a little different, so check your manual or online resources specific to your electronics for the best results. With these tweaks, you’ll be enjoying your HD content as it’s meant to be, with minimal hassle.
